How to create and edit articles
This article describes how to add and edit articles in your community or help center. While we cover articles specifically here, these steps also apply for any type of topic including discussions, questions and ideas.
As a moderator for your community, you can either post a new topic from within the Community (the members area) or from within the Admin > Moderate area.
Tip: Creating and editing from within the Admin > Moderate area provides additional capabilities, so we will cover that in this article.
Create or edit article
To create a new article, go to Admin > Moderate and click Add Topic.

To edit an existing article from the list view, click the cog icon and select Edit.

To edit an existing article you are viewing in Moderate, click Edit Topic.

The Editor
Overview of the main features in the Editor:
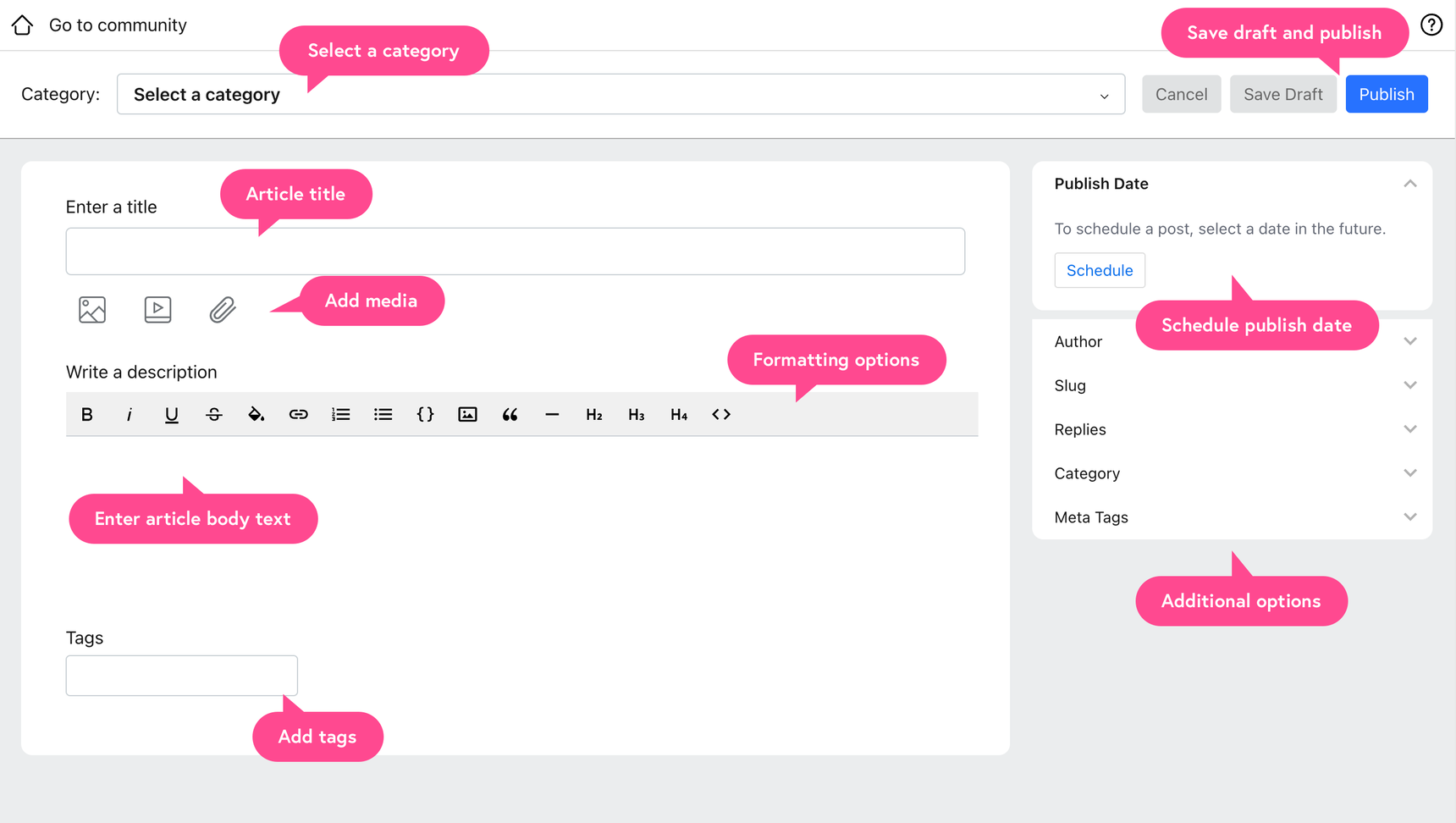
Enter a title and the text of the article. Select a category to add this article.
Add images and files
To add media, such as images or file attachments, drag and drop them onto the topic area.
To add
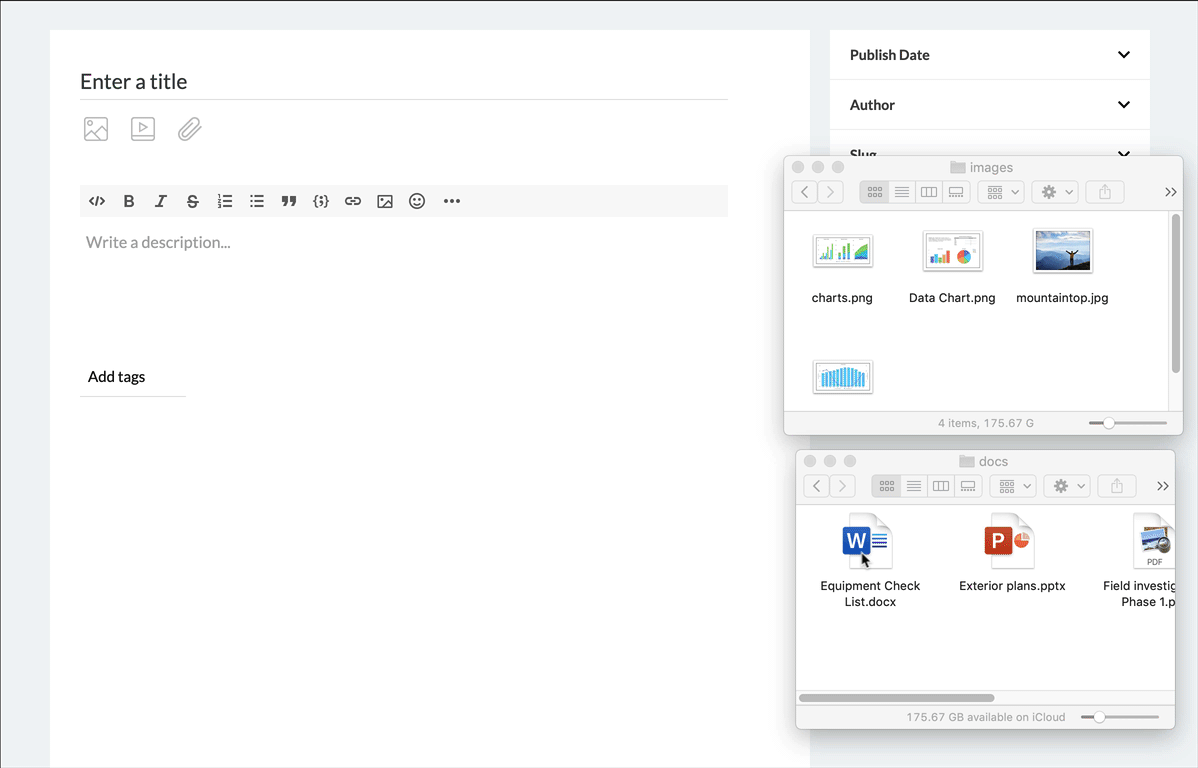
Add video
You can add video from YouTube, Vimeo and Wistia. Click the video icon and paste the link to your video.

Format text
Use the toolbar to format text, add emojis, change color and add highlights.

Additional options
Publish Date
By default the publish date is automatically set at the time the post is published.
For new or draft articles, selecting a date in the future will schedule the post to be automatically published at the selected time.

It is also possible to edit or back-date the publish date on an existing article.

Author
By default, the author is the person who created the post. Use this option to change the author to another user.

Slug
The slug is the article URL ending. By default the slug is automatically set to match the title. You can enter a new slug here.

Replies
Replies are enabled by default. You can turn them off for individual articles here. (Note: You can disable replies for all articles/topics in a category from within the category settings area.)
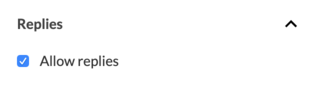
Category (for cross-posting)
The main category for the article is selected at the bottom of the editor screen. Optionally, you can have this article shown in additional categories. This is useful when you would like the article to appear in multiple places but you only want to maintain one version of the article. Click Add... and select the additional categories to add it too.

Meta Tags
By default the Meta Title and Meta Description tags are automatically generated based on the article title and text. Optionally, you can override them here.
If you would like to prevent search engines from indexing the article, select the Block option. (This option is only relevant to public communities. Private communities are automatically blocked from search engine indexing.)

Save and publish
There are two options to save your changes:
- If you are creating or editing a new article, click Save Draft to save what you have and continue editing it later. After saving the draft, click Preview topic in community to see how it will look in your community or help center.
- If you ready to publish your changes, click Publish. After publishing, click View topic in community in the side column to view it in the community.
